戦場の絆ポータブル XLink Kai接続手順
【環境】
※この環境が必須ではありません。環境の一例です。以降の説明は、この環境を基に書いています。
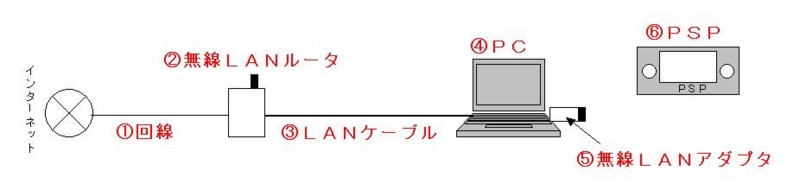
1.回線 ADSL(´・ω・`)
2.無線LANルータ BUFFALO Airstation WBR2-G54
3.LANケーブル ※無線LANルータ〜PCは有線の方が安定する(無線でも可能ですが有線推奨)
4.PC WindowsXP SP3, XLink Kai 日本語版 7.4.18
5.無線LANアダプタ PLANEX GW-USMini2N
6.PSP
※無線LANルータと、無線LANアダプタは別物です。無線LANルータを使わない環境で試したことがないので、設定方法は分かりませんが、インターネットにつながる環境があれば、無線LANアダプタ(1,500円程度)だけを買いたせばXLink Kaiはできるはず。
【デフォルトゲートウェイのIPアドレス確認】
・マイネットワーク→プロパティ→ローカルエリア接続をダブルクリック→サポート
・デフォルトゲートウェイのIPアドレス(ここでは192.168.11.1)をメモする。
【有線LANのIPアドレス固定】
・マイネットワーク→プロパティ→ローカルエリア接続を右クリック→プロパティ→全般→インターネットプロトコル(TCP/IP)を選択して、プロパティをクリックする。
・[次のIPアドレスを使う]をクリックする。
IPアドレス→192.168.11.33(ルータの設定で使えるアドレスが変わる。よく分からなければ、192.168.11まではデフォルトゲートウェイと同じに、一番右の数字は 22〜100辺りに。)
サブネットマスク→255.255.255.0
デフォルトゲートウェイ→デフォルトゲートウェイのIPアドレス(ここでは192.168.11.1)
・[次のDNSサーバーのアドレスを使う]をクリックする。
優先DNSサーバー→デフォルトゲートウェイのIPアドレス(ここでは192.168.11.1)
【無線LANルータでポートの開放】
※私が使っている無線LANルータは、BUFFALO Airstation WBR2-G54です。
・ブラウザで無線ルータの管理ページを表示する。(ここでは http://192.168.11.1/)
・root ユーザでログインする。
・[アドバンスド]をクリックする。
・ネットワーク設定→アドレス変換の[アドレス変換ルールを入力]をクリックする。
グループ 新規→XLinkKai
ポート→任意のUDPポート、30000
LAN側IPアドレス→エアステーションのLAN側IPアドレスを選んで、PCの有線LANのアドレス(192.168.11.33)
・ルールを追加をクリックする。
・保存をクリックする。
【無線LANアダプタのドライバとユーティリティのインストール】
※私が使っている無線LANアダプタは、PLANEX GW-USMini2Nです。
・PLANEXから、ドライバとユーティリティをダウンロードする。
http://www.planex.co.jp/support/download/bwave/gw-usmini2n.shtml
・シリアル番号にそって進み、ファイルをダウンロードする。(gw-usmini2n_ed_win_v1.zip)
・解凍後GW-USMini2N.exeを実行する。
・ドライバとユーティリティをインストールを選択する。(XPの場合。Vistaはたぶん違う)
・次へをクリックする。
・インストールをクリックする。
・インストールが完了したら、USBポートに無線LANアダプタを差し込む。
↓
・ドライバのインストール画面が表示される。
・いいえ、今回は接続しませんを選択する。
・次へをクリックする。
・ソフトウェアを自動的にインストールするを選択する。
・次へをクリックする。
・完了をクリックする。
【無線LANアダプタのドライバの設定】
・マイネットワーク→プロパティ→ワイヤレスネットワーク接続2(※1)→プロパティ→構成ボタンをクリックする→詳細設定
(※1)名前が違うかもしれない。XLink Kai用の無線LANアダプタ(ここではPLANEX GW-USMini2N)を選択する。
・PSP Xlink Modeを選択して、値をDisable→Enableに変更する。
・NetworkTypeを選択して、値をInfrastructure→802.11 Ad Hocに変更する。
【XLink Kaiのユーザ登録】
・下記URLでXLink Kai のアカウントを登録する。(無料)
http://www.teamxlink.co.uk/
(参考)http://xlinkkai.web.fc2.com/xp/kai_registration/index.html
※アカウントを登録すると確認メールが送られてきます。登録確認の為に、このメールの下のほうにあるリンクをクリックする必要があるので忘れないで下さい。

【XLink Kaiのインストール】
・下記URLから、XLink Kai for Windowsをダウンロードする。(XLinkKai-win-jp.zip)
http://xlink.planex.co.jp/download.html
内容 XLink Kai Windows 版
ファイル名 XLinkKai-win-jp.zip
バージョン 7.4.18 beta
・解凍後、setup.exeを実行する。(インストール後、再起動が必要。)
【XLink Kaiの起動と設定】
・Windowsのスタート→すべてのプログラム→XLink Kai日本語版→XLink Kai日本語版をクリックしてXLink Kaiを起動する。
・マカフィー(※1)が、XLin kKaiのアクセスを許可するかを聞いてくるので許可する。
・XLink Kaiのログイン画面が表示されない→マカフィーのファイアーウォールを無効にする。
(※1)私が使用しているアンチウィルスソフトです。使っているアンチウィルスソフトのファイアーウォールを無効にして下さい。
・Windowsのファイヤーウォールを無効にするには、コントロールパネル→セキュリティーセンター→Windowsファイアウォール→無効を選択する。(※2自分は有効でもXLink Kai使えています。)
・ログイン画面の[XlinkKai設定]をクリックして設定画面を表示する。
Kai Port →30000
XTag→XLink KaiのユーザID
Password→パスワード
AutoLoginにチェックを入れる。
・XLink Kaiが起動する。

・ここで一度XLink Kaiを終了する。
【PSPと無線LANアダプタの接続】
・戦場の絆のマルチモードを起動する。
・Windowsのタスクバーの、無線LANアダプタのユーティリティのアイコンを右クリックして、[無線LANユーティリティを起動]を選択する。

・無線LANユーティリティの[ネットワーク]を選択して、ネットワークの一覧を表示する。
・[再検索]をクリックする。
・PSP_AULJS00181_L_KPSADHOCを選択して[接続]をクリックする。
・PSP_AULJS00181_L_KPSADHOCの左に青い三角が付けば接続完了。

【XLink Kaiを起動する】
※PSPと無線LANアダプタの接続が完了してから、XLink Kaiを起動して下さい。
・[ゲームアリーナ]をクリックする。
・画面左の一覧から、PSP→Action→Gundam Senjou no kizunaをクリックする。
・画面左の一覧から、好きなアリーナをクリックする。
・他のプレイヤーが戦場の絆のルームを作っていれば、自分のPSPでもルームが見えるはず。(チャットで挨拶後、『今ルームありますか?』と聞いて確認する。)
・PSPを操作して、戦場の絆のルームに入る。
・SSIDの変更作業をして対戦開始!SSIDの変更手順はこちら→http://d.hatena.ne.jp/web_pub_op/20090331
以上で終わりです。
貴殿と同じ戦場でお会いできることを願って…ジーク!ジオン!!!
私が使っている無線LANアダプタ |