マラソン・ジョギング・駅伝など、『走る』本
走ることについて語るときに僕の語ること(村上春樹)
走り始めた時、初めてレースを走った時、初めてフルマラソンを完走した時…幾度となく読んでる。
その度に、共感することが増えている。
お気に入りの一冊。
お気に入り:☆☆☆☆☆
冬の喝采(黒木亮)
練習、大会、怪我… とあるランナーの日常が訥々と記されているだけなのだが、緊迫感がひしひしと伝わってくる。
お気に入り:☆☆☆☆☆
チーム(堂場瞬一)
お気に入り:☆☆☆
ひとりたび1年生(たかぎなおこ)
旅ランも楽しいね♪
お気に入り:☆☆
ひとりたび2年生 (たかぎなおこ)
お気に入り:☆☆
天国のダイスケへ―箱根駅伝が結んだ絆 ( 相沢 友子 永山 翔平 )
お気に入り:☆☆
風が強く吹いている(三浦しをん)
お気に入り:☆☆
ラン(森絵都)
お気に入り:☆☆☆
ケニア! 彼らはなぜ速いのか(忠鉢 信一)
お気に入り:☆☆☆
風の歌が聞こえますか―カンナとディアーと私(坂下 正尚)
盲目の女性ランナーと、盲導犬のお話し。
愛情・信頼・完走は、一歩一歩の積み重ねの上に成る。 色々な涙の一冊。
お気に入り:☆☆☆☆
BORN TO RUN 走るために生まれた~ウルトラランナーVS人類最強の”走る民族”
お気に入り:☆☆☆☆
監督と大学駅伝(生島淳)
お気に入り:☆☆
我が家の問題(奥田英朗)
「妻とマラソン」は市民ランナーなら共感できる!
お気に入り:☆☆☆
箱根駅伝(生島淳)
お気に入り:☆
走ることから学んだ夢をかなえる方法 そして、僕らは風になる(田中渉)
「風邪をひかずに、風になれ」 これが最高の格言だと思った。
お気に入り:☆☆☆
RUN!RUN!RUN!(桂 望実)
お気に入り:☆☆
シティ・マラソンズ
お気に入り:☆☆
湘南ランナーズ・ハイ(倉阪鬼一郎)
随所に?なところがあるが、 自分は最後まで、その"理由"に気付かなかった。
なのでラストは『そういうことか!』と、この物語を堪能しました。
お気に入り:☆☆☆☆
42.195(倉阪鬼一郎)
『すべては始めから不可能だった』って…
僕には結末を推理するのは、不可能でした(笑)
#自分は(笑)だけど、(怒)の人も多いだろうな〜
お気に入り:☆☆☆
激走 福岡国際マラソン―42.195キロの謎(鳥飼 否宇)
最初から最後までレースだけが舞台ってのに感心した。
レース展開のハラハラ感も、伏線の回収もお見事でした。
一気に読み進んで読後感も爽やか。マラソン大会を完走した感覚に似てる。
お気に入り:☆☆☆☆☆
ヒート(堂場瞬一)
そこで終わりかぁぁぁぁ
お気に入り:☆☆
義足のランナー―ホノルルマラソン42.195kmへの挑戦(島袋 勉)
お気に入り:☆☆☆
マラソンを走る・見る・学ぶQ&A100(山地 啓司)
お気に入り:☆☆
谷川真理が案内するご当地マラソン 人気コース48(谷川真理)
お気に入り:☆☆
走れ、優輝!(川内美加)
著者は母親。川内さんが子供の頃は、「鬼ばばあ」と呼ばれるほど厳しい練習を強いていたお母さん。
子供の成長に喜ぶ反面、自分の手を必要としなくなったことの寂しさが所々に紛れていて、素朴な母の愛情を感じました。
僕も市民ランナー。川内さんの走りを見た後は、いつも自分も走りたくなる。そんな魅力的な走りをこれからも応援したい。
お気に入り:☆☆☆☆
キング(堂場瞬一)
走り中心のお話かと思ったけど、そうじゃなかった…
主人公さん、なんだか悩みすぎ。いいから走ってスッキリしろよー
お気に入り:☆
ランナー(あさのあつこ)
続編があるのね。ここからの碧李くんに期待!
お気に入り:☆☆☆
スパイクス ランナー2(あさのあつこ)
ランナーの続き。
走りのお話は、これくらい青色の方が好き。
お気に入り:☆☆☆
レーン ランナー3(あさのあつこ)
更にランナーの続き。
お気に入り:☆☆☆
独走(堂場瞬一)
お気に入り:☆☆
あと少し、もう少し(瀬尾まいこ)
好きになれない自分を胸に秘めた中学生が、駅伝の襷を繋ぐお話。
襷を繋ぐ瞬間に自分を受け入れ、ひとつ成長する姿が青春で、目頭が熱くなります。
レース展開も最後の1ページまでハラハラ。
駅伝、いいね。久しぶりに読了後に走りたくなった本に出会えました。
お気に入り:☆☆☆☆☆
世にも奇妙なマラソン大会(高野 秀行)
お気に入り:☆☆
月額プラス1500円で、ガラケーからスマホに乗り換えた
「ガラケーは月に1300円で使えてたのが、スマホにすると5000〜7000円も払えないよな…」ってことで、
docomoのガラケーを使い続けてきましたが、
とうとう、あこがれのスマホに乗り換えました!
■スマホに乗り換えてどうなったか?
- 月額費用 ガラケー(1300円) → スマホ(2800円+通話料金)
- 普段持ち歩くのはスマホだけ(ガラケーは家に置きっ放し)
- ネット使い放題(大量に使うと、一日期限の速度制限がある)
- @docomo.ne.jpのメールの送受信もスマホでできる
- 電話番号が変わった(090-XXXX-XXXX→050-YYYY-YYYY)
- 電話料金の無料通話分を使わずに従量制になった
■どのように?(概要)
■docomoガラケー契約
docomoのガラケー契約はそのまま残しています。
ただし、スマホで@docomo.ne.jpメールを使うために、docomoのiモード.netサービス(月額210円)をオプションを追加しました。
月額料金は1505円。
内訳は…
・タイプSS 980円
・iモード 315円
・iモード.net 210円(これを追加)
※iモード.netのオプション追加は、Webでやるか、docomoに電話すればOK(ガラケーから151にかけてオペレータと会話)
■docomoのスマホを購入
スマホを新規に手に入れる方法は色々あります。
※自分は2.の新規購入しましたが、回線契約が絡むと色々面倒なので、1.の白ロム屋で購入が簡単で良いと思います。
白ロム屋は、下記のようなネット通販です。
【ケータイアウトレット】 http://www.musbi.net/keitai/c/116107101.html
自分の買った機種は、「Xperia acro HD SO-03D docomo」です。
ヤマダ電機での新規購入で実質約15000円ぐらいでした。
(購入金額は0円でしたが、3ヶ月ぐらいで解約するつもりなので、違約金や解約するまでの月額料金がかかる)
この機種はFOMA回線を使用しますが、Xi(クロッシー)回線用の機種でも問題ありません。
機種や買い方によって値段は大きく変わりますが、ネットで探して自分の予算に合うものを購入すれば良いと思います。
注意するのは、docomoの機種であるということ(auやsoftbankはNGかもしれない)
これは「SIMロック」なる制限が関係しているのですが詳細は割愛。
後に出てくる「OCN モバイル エントリー d LTE 980」のSIMは、docomoの回線を利用しているので、docomoの機種ならSIMロック解除が必要有りません。
■月額980円のSIMを利用
「OCN モバイル エントリー d LTE 980」という月額980円でデータ通信し放題のSIMを利用します。
Amazonなどで購入できます。(3150円)
注意するのは、SIMにはサイズがあるということ。
標準、マイクロ、ナノといったサイズがあり、使用するスマホによって変わります。
OCNのSIMで動作確認済みのスマホとSIMのサイズは、OCNのサイトで確認できます。
【データ端末 - OCN モバイル エントリー d LTE 980 】http://www.ocn.ne.jp/mobile/entry-d-lte980/datacard/
docomoのパケホーダイとか月額6000円ぐらいするのに、なんでこんなに安いの?
OCNのSIMは、日ごとに30Mバイトまでは速度制限がありませんが、それを越えると最大200Kbpsの速度制限がかかります。
(使用データ量は毎日リセット)
動画を見るようなヘビーユーザには厳しいかもしれませんが、メールやサイトを見るぐらいなら問題ないと思います。
■電話はIP電話を利用
スマホからの電話は、IP電話サービスである「050plus」を利用します。
【050plus】http://050plus.com/pc/index.html
月額315円の基本料金の他、通話料は別途従量制となります。無料通話分はありません。
スマホとdocomoのガラケーを2台持ち歩くのがOKな人は、ガラケーで無料通話分を使って電話すれば良いと思います。
自分は、あまり電話は使わないし、2台持つのが嫌なので。
050plusの他に、FUSIONというサービスもあります。
050plusとの違いは、FUSIONは月額料金は無料ですが、固定電話への通話料金が高めになっています。
【FUSION IP-Phone】http://www.fusioncom.co.jp/kojin/smart/
■スマホで@docomo.ne.jpメールを使う
@docomo.ne.jpメールは、docomoの回線契約をした端末でしか使えませんが、
docomoの「iモード.net」というオプションサービス(月額210円)を利用すると、PCからでも送受信ができます。
iモード.netと、スマホの無料アプリ「IMoNi」(イモニと呼ぶ?)を使うと、
OCNのSIMを使ったスマホでも@docomo.ne.jpメールが使えるようになります。
IMoNiは有名な無料アプリなので、ネットで検索すれば色々と情報が見つかります。
こことか。
【『IMoNi』iモードメールアプリ〜Androidでもiモードメールを使おう】http://andronavi.com/2010/03/14887
■料金まとめ
<初期費用>
・新規スマホ機器代 15000円〜20000円(ぴんからきりまで)
・OCNSIMカード代 3150円
<月額料金>
2800円+α円
・ガラケータイプSS 980円
・ガラケーiモード 315円
・ガラケーiモード.net 210円
・OCNSIM 980円
・050plus基本料金 315円
・電話通話料 α円
@docomo.ne.jpを使うためだけに、ガラケー代が約1500円かかるのよね…
「携帯メール以外の受信拒否をしない」が普通の世の中になってくれれば良いのに。
いちいち相手に設定を変えてもらっても、その人がガラケー→スマホに変えたときに
再び受信拒否設定にされちゃうってこともあるので、しばらくはガラケー契約も残しておきます。
まぁ、月々1500円でスマホが使えるって考えれば、自分は大満足です。
戦場の絆ポータブル XLink Kai接続手順
【環境】
※この環境が必須ではありません。環境の一例です。以降の説明は、この環境を基に書いています。
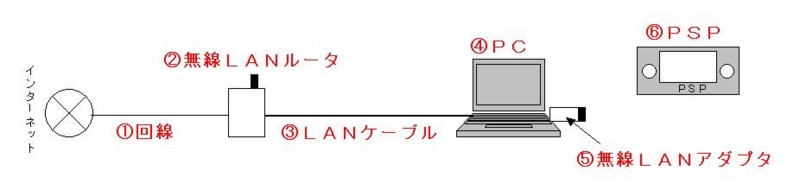
1.回線 ADSL(´・ω・`)
2.無線LANルータ BUFFALO Airstation WBR2-G54
3.LANケーブル ※無線LANルータ〜PCは有線の方が安定する(無線でも可能ですが有線推奨)
4.PC WindowsXP SP3, XLink Kai 日本語版 7.4.18
5.無線LANアダプタ PLANEX GW-USMini2N
6.PSP
※無線LANルータと、無線LANアダプタは別物です。無線LANルータを使わない環境で試したことがないので、設定方法は分かりませんが、インターネットにつながる環境があれば、無線LANアダプタ(1,500円程度)だけを買いたせばXLink Kaiはできるはず。
【デフォルトゲートウェイのIPアドレス確認】
・マイネットワーク→プロパティ→ローカルエリア接続をダブルクリック→サポート
・デフォルトゲートウェイのIPアドレス(ここでは192.168.11.1)をメモする。
【有線LANのIPアドレス固定】
・マイネットワーク→プロパティ→ローカルエリア接続を右クリック→プロパティ→全般→インターネットプロトコル(TCP/IP)を選択して、プロパティをクリックする。
・[次のIPアドレスを使う]をクリックする。
IPアドレス→192.168.11.33(ルータの設定で使えるアドレスが変わる。よく分からなければ、192.168.11まではデフォルトゲートウェイと同じに、一番右の数字は 22〜100辺りに。)
サブネットマスク→255.255.255.0
デフォルトゲートウェイ→デフォルトゲートウェイのIPアドレス(ここでは192.168.11.1)
・[次のDNSサーバーのアドレスを使う]をクリックする。
優先DNSサーバー→デフォルトゲートウェイのIPアドレス(ここでは192.168.11.1)
【無線LANルータでポートの開放】
※私が使っている無線LANルータは、BUFFALO Airstation WBR2-G54です。
・ブラウザで無線ルータの管理ページを表示する。(ここでは http://192.168.11.1/)
・root ユーザでログインする。
・[アドバンスド]をクリックする。
・ネットワーク設定→アドレス変換の[アドレス変換ルールを入力]をクリックする。
グループ 新規→XLinkKai
ポート→任意のUDPポート、30000
LAN側IPアドレス→エアステーションのLAN側IPアドレスを選んで、PCの有線LANのアドレス(192.168.11.33)
・ルールを追加をクリックする。
・保存をクリックする。
【無線LANアダプタのドライバとユーティリティのインストール】
※私が使っている無線LANアダプタは、PLANEX GW-USMini2Nです。
・PLANEXから、ドライバとユーティリティをダウンロードする。
http://www.planex.co.jp/support/download/bwave/gw-usmini2n.shtml
・シリアル番号にそって進み、ファイルをダウンロードする。(gw-usmini2n_ed_win_v1.zip)
・解凍後GW-USMini2N.exeを実行する。
・ドライバとユーティリティをインストールを選択する。(XPの場合。Vistaはたぶん違う)
・次へをクリックする。
・インストールをクリックする。
・インストールが完了したら、USBポートに無線LANアダプタを差し込む。
↓
・ドライバのインストール画面が表示される。
・いいえ、今回は接続しませんを選択する。
・次へをクリックする。
・ソフトウェアを自動的にインストールするを選択する。
・次へをクリックする。
・完了をクリックする。
【無線LANアダプタのドライバの設定】
・マイネットワーク→プロパティ→ワイヤレスネットワーク接続2(※1)→プロパティ→構成ボタンをクリックする→詳細設定
(※1)名前が違うかもしれない。XLink Kai用の無線LANアダプタ(ここではPLANEX GW-USMini2N)を選択する。
・PSP Xlink Modeを選択して、値をDisable→Enableに変更する。
・NetworkTypeを選択して、値をInfrastructure→802.11 Ad Hocに変更する。
【XLink Kaiのユーザ登録】
・下記URLでXLink Kai のアカウントを登録する。(無料)
http://www.teamxlink.co.uk/
(参考)http://xlinkkai.web.fc2.com/xp/kai_registration/index.html
※アカウントを登録すると確認メールが送られてきます。登録確認の為に、このメールの下のほうにあるリンクをクリックする必要があるので忘れないで下さい。

【XLink Kaiのインストール】
・下記URLから、XLink Kai for Windowsをダウンロードする。(XLinkKai-win-jp.zip)
http://xlink.planex.co.jp/download.html
内容 XLink Kai Windows 版
ファイル名 XLinkKai-win-jp.zip
バージョン 7.4.18 beta
・解凍後、setup.exeを実行する。(インストール後、再起動が必要。)
【XLink Kaiの起動と設定】
・Windowsのスタート→すべてのプログラム→XLink Kai日本語版→XLink Kai日本語版をクリックしてXLink Kaiを起動する。
・マカフィー(※1)が、XLin kKaiのアクセスを許可するかを聞いてくるので許可する。
・XLink Kaiのログイン画面が表示されない→マカフィーのファイアーウォールを無効にする。
(※1)私が使用しているアンチウィルスソフトです。使っているアンチウィルスソフトのファイアーウォールを無効にして下さい。
・Windowsのファイヤーウォールを無効にするには、コントロールパネル→セキュリティーセンター→Windowsファイアウォール→無効を選択する。(※2自分は有効でもXLink Kai使えています。)
・ログイン画面の[XlinkKai設定]をクリックして設定画面を表示する。
Kai Port →30000
XTag→XLink KaiのユーザID
Password→パスワード
AutoLoginにチェックを入れる。
・XLink Kaiが起動する。

・ここで一度XLink Kaiを終了する。
【PSPと無線LANアダプタの接続】
・戦場の絆のマルチモードを起動する。
・Windowsのタスクバーの、無線LANアダプタのユーティリティのアイコンを右クリックして、[無線LANユーティリティを起動]を選択する。

・無線LANユーティリティの[ネットワーク]を選択して、ネットワークの一覧を表示する。
・[再検索]をクリックする。
・PSP_AULJS00181_L_KPSADHOCを選択して[接続]をクリックする。
・PSP_AULJS00181_L_KPSADHOCの左に青い三角が付けば接続完了。

【XLink Kaiを起動する】
※PSPと無線LANアダプタの接続が完了してから、XLink Kaiを起動して下さい。
・[ゲームアリーナ]をクリックする。
・画面左の一覧から、PSP→Action→Gundam Senjou no kizunaをクリックする。
・画面左の一覧から、好きなアリーナをクリックする。
・他のプレイヤーが戦場の絆のルームを作っていれば、自分のPSPでもルームが見えるはず。(チャットで挨拶後、『今ルームありますか?』と聞いて確認する。)
・PSPを操作して、戦場の絆のルームに入る。
・SSIDの変更作業をして対戦開始!SSIDの変更手順はこちら→http://d.hatena.ne.jp/web_pub_op/20090331
以上で終わりです。
貴殿と同じ戦場でお会いできることを願って…ジーク!ジオン!!!
私が使っている無線LANアダプタ |
戦場の絆ポータブル XLink Kai接続手順(SSIDの変更)
(※XLink Kaiのインストールが済んでいない方は、こちらを参考にして下さい。→http://d.hatena.ne.jp/web_pub_op/20090401)
【環境】
※この環境が必須ではありません。環境の一例です。以降の説明は、この環境を基に書いています。
OS WindowsXP SP3
XLink Kai 日本語版 7.4.18
無線LANアダプタ PLANEX GW-USMini2N
【事前準備】
■自分のPSPがホストになった時のSSIDを確認する。
・PSPの[本体設定]→[本体情報]を選択し、MACアドレスを確認する。
・MACアドレスの"後ろ"6桁を、"PSP_AULJS00181_L_KP"の後ろに付けた文字列が、自分がホストになった時のSSIDです。
例)
MACアドレス→00:23:4E:CC:55:44
自分がホストになった時のSSID→PSP_AULJS00181_L_KPCC5544(全て半角。MACアドレスの:は省く)
■無線LANアダプタのプロファイルに自分がホストになった時のSSIDを追加する。
・Windowsのタスクバーの、無線LANアダプタのユーティリティのアイコンを右クリックして、[無線LANユーティリティを起動]を選択する。

・無線LANユーティリティの[ネットワーク]を選択して、ネットワークの一覧を表示する。
・[再検索]をクリックする。
・PSP_AULJS00181_L_KPSADHOCを選択して、[プロファイルに追加]をクリックする。

・プロファイル名→分かりやすい名前 "MySSID" とか。
・SSID→先に確認した自分がホストになった時のSSID(例だとPSP_AULJS00181_L_KPCC5544)
・[OK]をクリックする。→プロファイルの一覧に追加される。
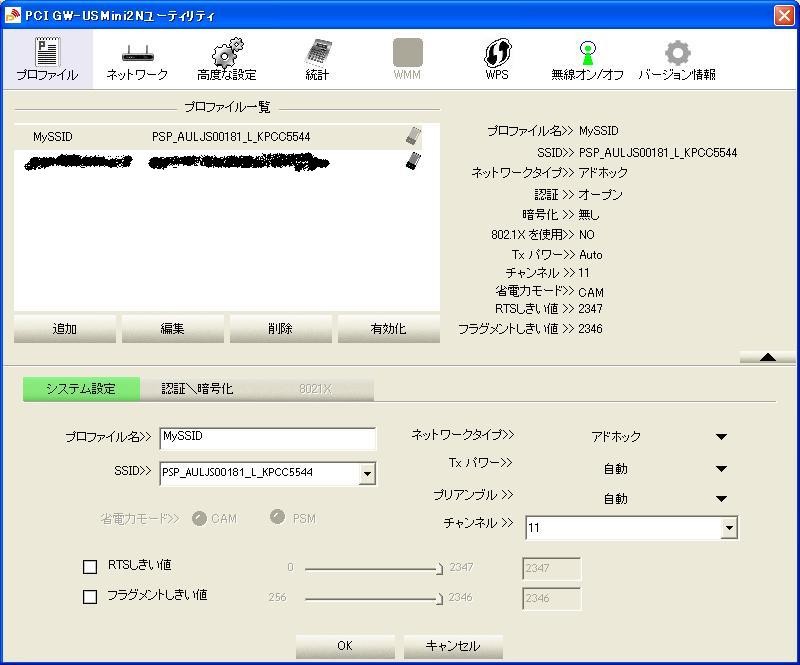
【XLink Kaiの戦場の絆アリーナに入った後】
■自分がホストになる場合(戦場の絆のルームを作成する場合)
・戦場の絆のマルチモードで新規ルームを作成する。
・他のプレイヤーがルームに入ってくる。
・XLink Kaiのチャットなどで、『ホストのSSIDを教えて下さい』とか聞かれたら、自分がホストになった時のSSIDを伝える。(例だとPSP_AULJS00181_L_KPCC5544)
・チャットで、『そろそろ締め切ります』の旨を伝える。
・PSPの[START]ボタンを押す。(※1)
(人によっては3、2…0とカウントダウンしてくれる人もいるが、ゲストのPSPの画面下の点滅文字が『募集の締め切りを処理しています』に変わるのでしなくても大丈夫)
・無線LANユーティリティの先に作成したプロファイル(例だとMySSID)を選択して、[有効化]をクリックする。(※2)
・戦場の絆の画面に"同期中"が表示され、成功すれば対戦設定画面が表示される。成功!キタ━(゚∀゚)━!!!!!
(※1)ホストがSTARTを押すと、ゲスト(ルームに入った他のプレイヤー)のPSPの画面下の点滅している文字が、『しばらくお待ち下さい』→『募集の締め切りを処理しています』に変わる。
(※2)※1と※2の間の時間は微妙。自分は早いほうが良いと思うが、1秒程度間を置いた方が良いという人もいる。
■自分がゲストになる場合(他のプレイヤーが作った戦場の絆のルームに入る場合)
・戦場の絆のマルチモードのルーム一覧から、他のプレイヤーが作ったルームに入る。
・XLink Kaiのチャットなどで、『ホストのSSIDを教えて下さい』と質問する。
・先の『■無線LANアダプタのプロファイルに自分がホストになった時のSSIDを追加する。』を参考に、教えてもらったSSIDのプロファイルを追加する。
・ホストがPSPの[START]ボタンを押すのを待つ。
・自分のPSPの画面下の点滅文字列が『募集の締め切りを処理しています』に変わったら、無線LANアダプタのプロファイルの一覧のホストのSSIDを選択して[有効化]をクリックする。(※3)
(自分がホストになった時のSSIDではなく、他のプレイヤーのホストのSSIDですので間違えないように!!!)
・戦場の絆の画面に"同期中"が表示され、成功すれば対戦設定画面が表示される。成功!キタ━(゚∀゚)━!!!!!
(※3)[有効化]をクリックするタイミングは環境によって微妙に異なるようです。『募集の締め切りを処理しています』が点滅している回数で、成功率の高いタイミングを計って下さい。(点滅1回〜4回あたり?)
■戦場の絆のルーム一覧画面に戻った場合
※下記をしないと、戦場の絆のルームが見れない。
・無線LANユーティリティのネットワークを選択し、[再検索]をクリックする。
・PSP_AULJS00181_L_KPSADHOCを選択し、[接続]をクリックする。
もしくは、
・PSP_AULJS00181_L_KPSADHOCのプロファイルを作成しておいて、こちらを選択して[有効化]をクリックする。
XLink Kaiのインストールや、無線LANアダプタのドライバ・ユーティリティーのインストールは、別の機会に。(´・ω・`)
XLink Kaiのインストールや、無線LANアダプタのドライバ・ユーティリティーのインストール方法はこちら→http://d.hatena.ne.jp/web_pub_op/20090401
【カリスマホストについて】
XLink Kaiで戦場の絆のルームに入ると、ある人数以上だと通信エラーで部屋からはじかれる。という現象が発生します。
ホストの性能(たぶん回線の速さ・強さ)によって、安定する人数が異なるようです。
まれに、7,8人がルームに入っても安定するホストになれる人がいて、人は彼らを『カリスマホスト』と呼ぶ。
カリスマホストに出会えれば、4vs4対戦の期待大です。#私は4vs4何度か経験済み( ̄+ー ̄)v
ホストの性能が何によって左右されるか確かなことは分からないのですが、
機会があれば自分がホストになって、自分がホストになった時に何人ぐらいまで安定するかを確認してみて下さい。
安定人数が多い人は積極的にホストになってもらえると、多くの人が幸せになれます。
また、安定しない時は、他の人にホストをお願いした方が良いと思います。